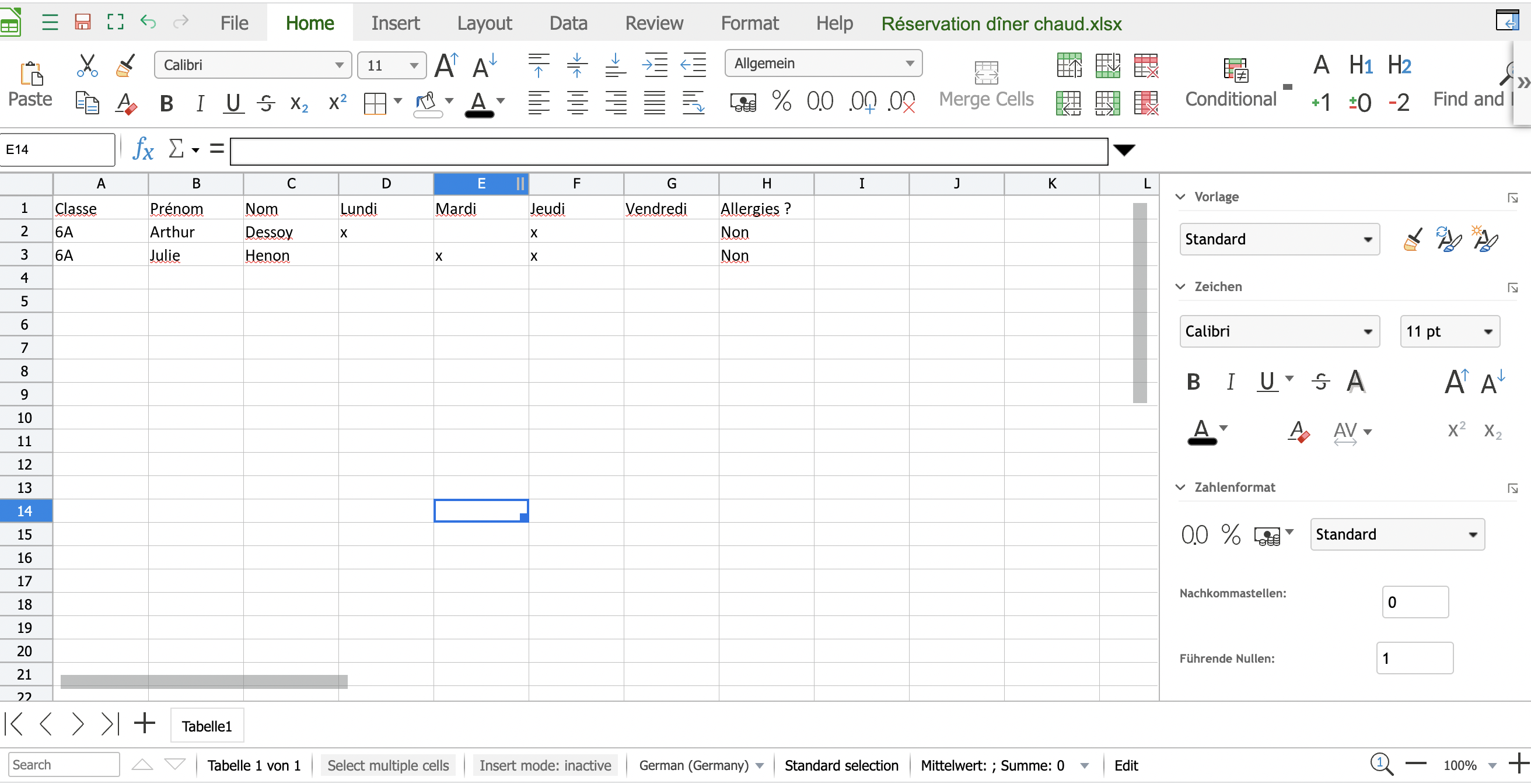Pour la gestion des réservations des repas chauds, trois options s'offrent à vous :
1. Créer un sondage dans le fil d'actualité
L'enseignant ou l'administrateur peut créer un sondage directement sur le fil d'actualité de l'application. Pour cela, il faut cliquer sur le bouton + sur la barre du dessous de la page d'actualités.

Ensuite, il faudra sélectionner l'option "Rédiger des actualités". L'enseignant pourra alors sélectionner un destinataire, c'est-à-dire de décider à quel groupe ou classe il souhaite adresser sa publication en cliquant sur "ajouter".
Une fois le groupe sélectionné, il s'affichera en bas de l'écran. Il faudra alors cliquer sur le bouton "Suivant" en haut à gauche pour poursuivre la publication.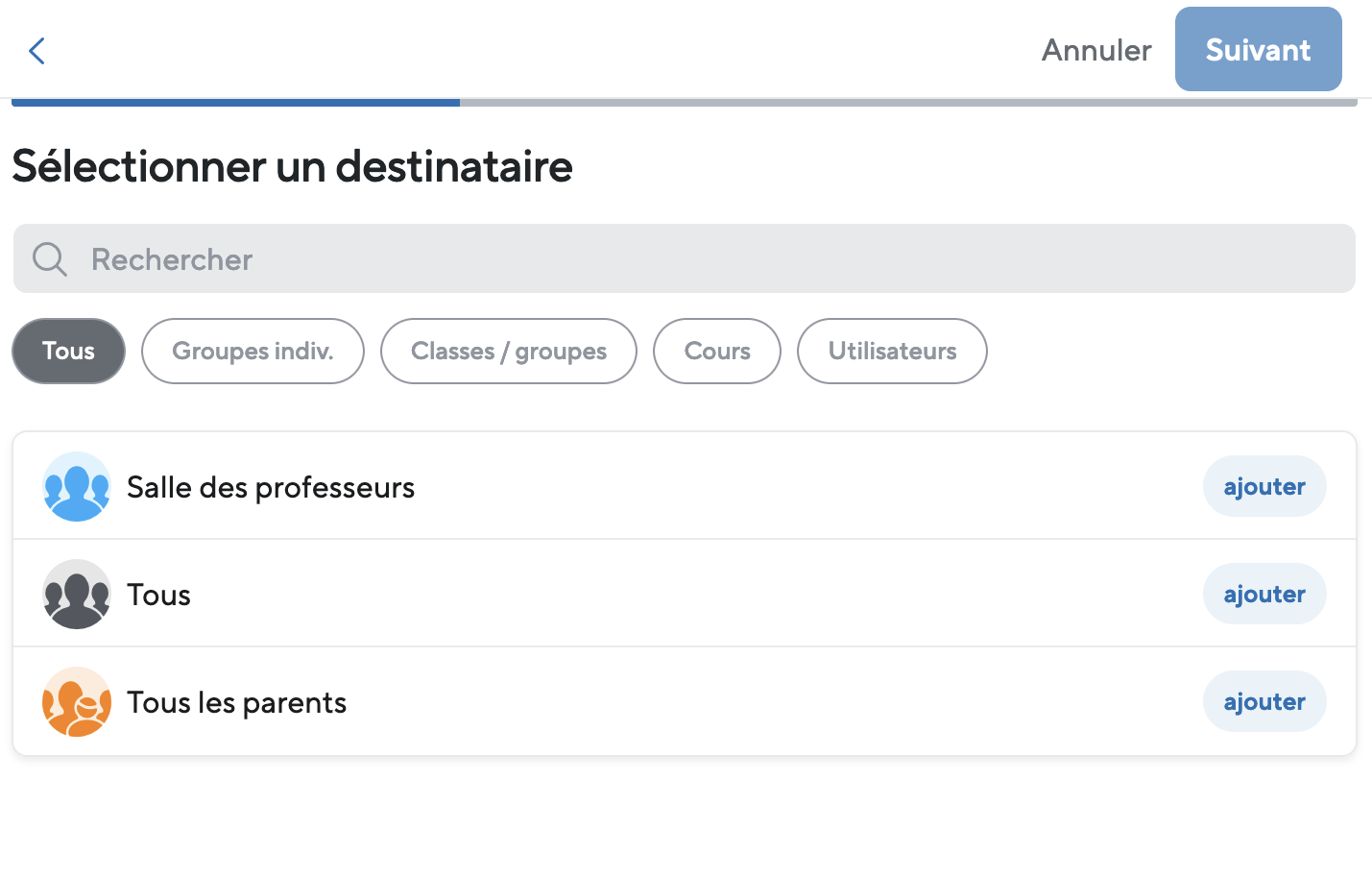
C'est à l'étape suivante que la publication va être modulée. Il faudra toujours commencé par ajouter un titre et ensuite un petit texte expliquant le contexte de la publication.
Ensuite, l'enseignant pourra cliquer sur "ajouter un sondage". 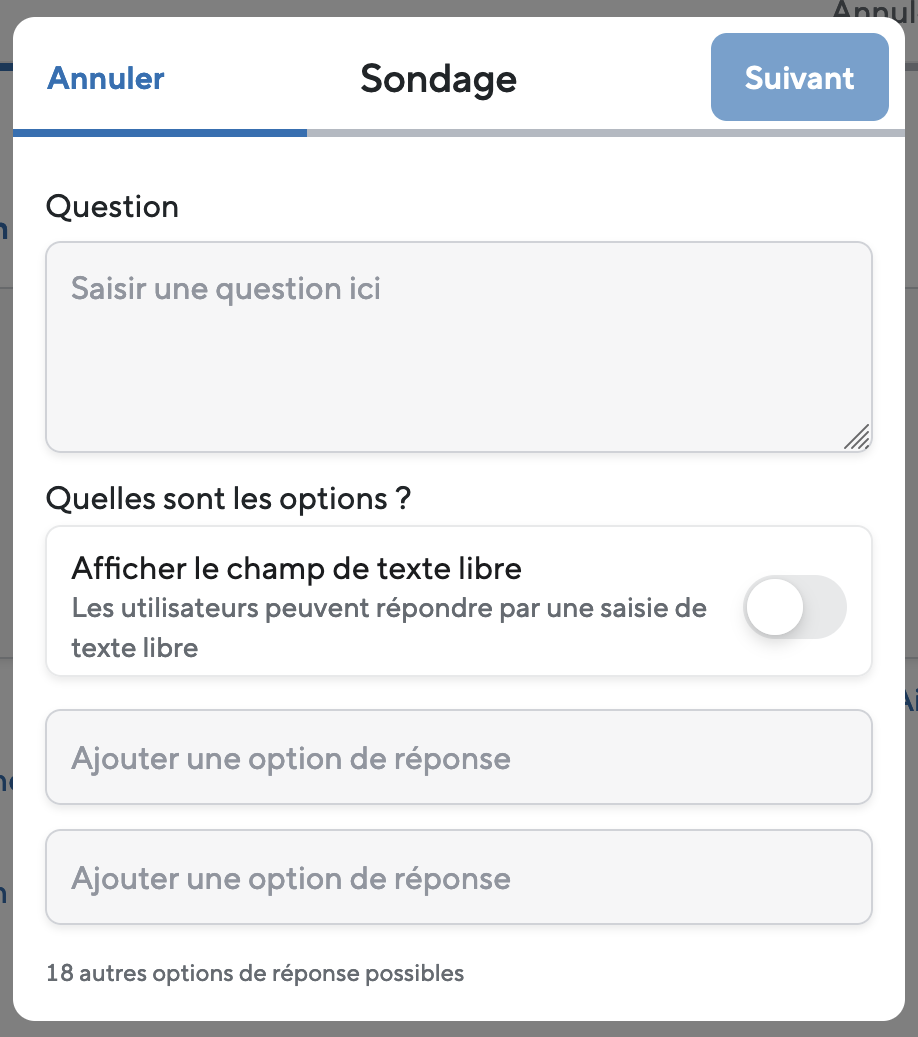
Cette fenêtre apparaitra, permettant d'écrire la question et les différents choix de réponses.
En appuyant sur Suivant (en haut à droite de la fenêtre), l'enseignant pourra alors paramétrer son sondage :
- Choix multiples : les utilisateurs peuvent sélectionner plusieurs options
- Résultat public : avant de faire les choix, les utilisateurs peuvent voir les réponses des autres
- Sondage anonyme : l'enseignant ne voit pas les réponses des utilisateurs
- Date d'expiration : il est possible de choisir une date limite pour répondre au sondage
Une fois le sondage enregistré, l'écran de la publication apparaitra. Si tout semble correctement indiqué, il faudra alors cliquer sur Suivant (à nouveau en haut à droite de l'écran).
L'enseignant arrivera alors à la dernière étape de son sondage où il faut choisir les options :
- Notifications push : permet aux utilisateurs de recevoir une notification sur leur smartphone
- Confirmation de lecture : informe l'enseignant ou l'administrateur que le parent a bien vu son message
- Prévoir une publication : permet à l'enseignant de préparer son sondage à l'avance mais qu'il ne soit publié qu'un jour précis souhaité
- Autoriser les traductions : nous vous conseillons de toujours activer cette option pour permettre aux parents de traduire le sondage dans la langue de leur choix
2. Créer un sondage dans le chat
L'enseignant ou l'administrateur peut créer un sondage dans le Chat de sa classe. Pour cela, il faut cliquer sur le bouton + en bas à gauche de la classe et choisir l'option "sondage".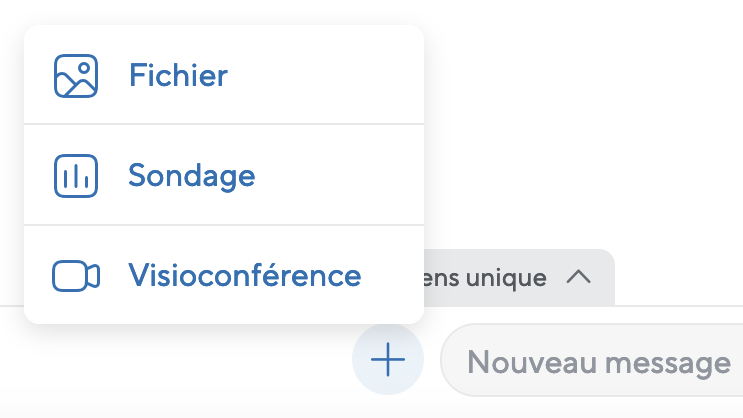
Il faudra ensuite compléter les différents champs (question et options du sondage).
Il est également important de paramétrer votre sondage :
- Choix multiples : les utilisateurs peuvent sélectionner plusieurs options
- Résultat public : avant de faire les choix, les utilisateurs peuvent voir les réponses des autres
- Sondage anonyme : l'enseignant ne voit pas les réponses des utilisateurs
- Date d'expiration : il est possible de choisir une date limite pour répondre au sondage
- Autoriser les traductions : nous vous conseillons de toujours autoriser les traductions
Une fois que le sondage sera terminé, il est possible de télécharger les réponses dans un tableau Excel. Pour cela, il faut cliquer sur les trois petits points en haut à droite du sondage et puis sur "Analyse du sondage". En rose, l'option "Exporter une liste" s'affichera. Il suffira de cliquer dessus et de choisir le format Excel. Le document se téléchargera directement sur votre ordinateur ou sur votre smartphone.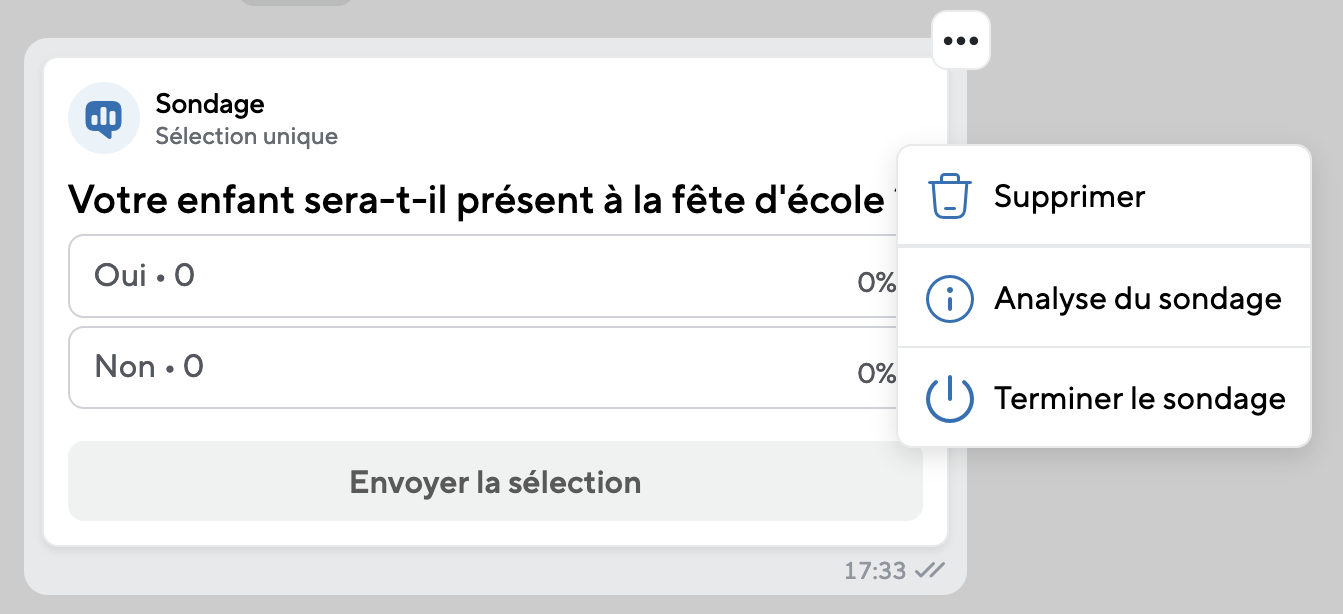
L'enseignant peut également décider d'arrêter le sondage à tout moment, ou de le supprimer.
3. Créer un dossier Excel partagé dans le Cloud
Si vous souhaitez détailler l'inscription des élèves au repas chaud (nom, prénom, allergies,...) l'enseignant peut directement créer un document Excel partagé que les parents pourront compléter.
Cela se trouve également dans le Chat de la classe. Il faut cliquer sur le petit nuage qui se trouve en haut à droite sur la page principale du Chat. Ensuite, en appuyant sur le bouton +, trois options s'afficheront et il faudra choisir celle "Créer un fichier". 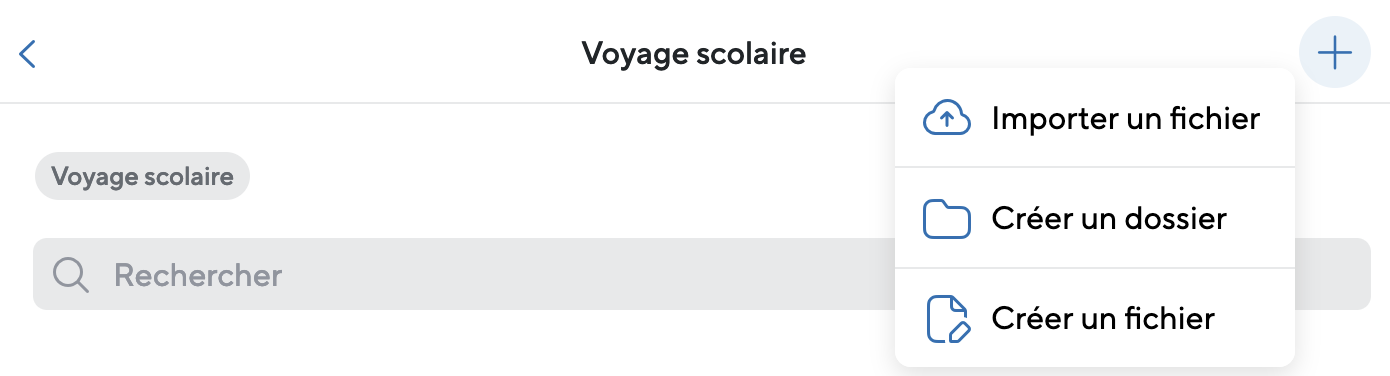
L'enseignant pourra alors nommer le fichier et choisir le type de fichier "Excel". Une fois créé, le fichier apparaitra directement dans le Cloud. Il restera alors à modifier le fichier. Pour cela, l'utilisateur pourra cliquer sur les trois petits points et "modifier le contenu". Attention, il ne faut pas télécharger le fichier, mais bien le modifier directement dans l'application pour que les réponses soient visibles pour tous, et surtout pour l'enseignant donc. 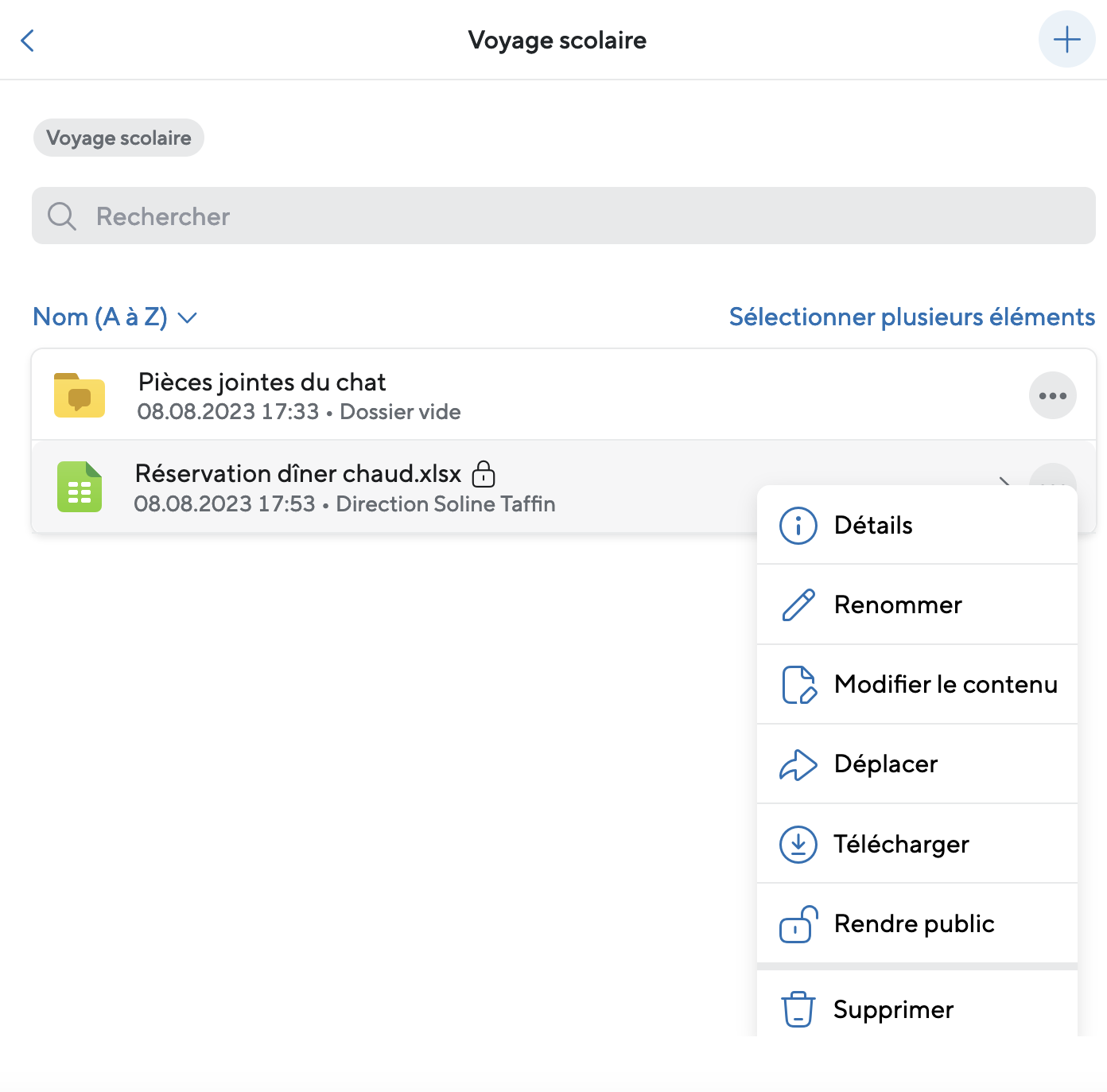
Voici un exemple :